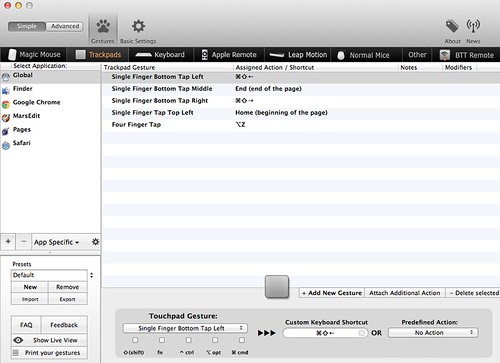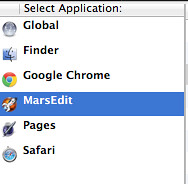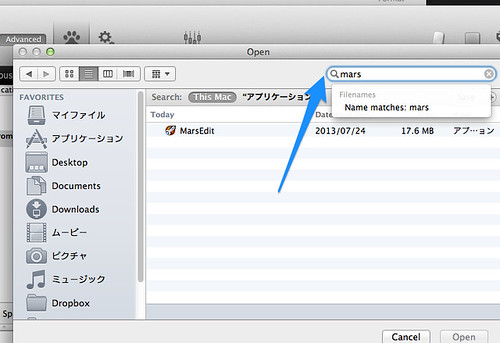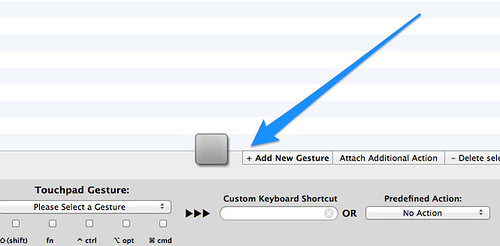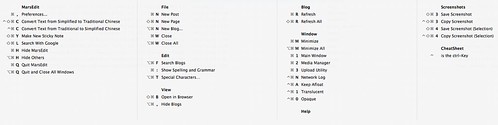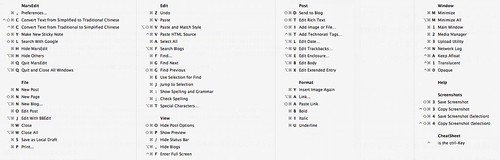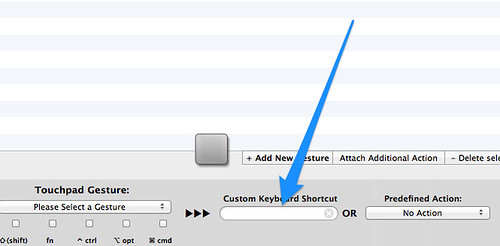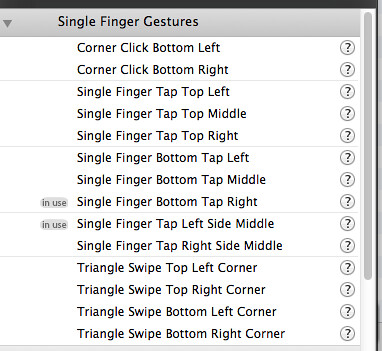こんばんは。朝から晩までMagic Trackpadが第3の手となりつつあるzuchagaです。Macとともについてくるマジックマウスは設定の時だけ使ったぐらいでその後はヤフオク行きとなりました。
代わりに今は私の第3の手となってるくらい毎日いっしょなのがMagic Trackpadです。
⬇とにかく美しいのです(((o(*゚∀゚*)o)))
このトラックパッドを更に進化させるのがこちらのアプリ。Macユーザーでトラックパッド使ってらっしゃる方なら一度は聞いたことがある神アプリ『BetterTouchTool』 です。
⬇ダウンロードはこちらから。(無料)
⬇こんな感じの画面。
トラックパッドジェスチャーに自分好みのタスクを割り当てることができます。
⬇凄いのがアプリケーションごとにジェスチャーを設定できること。
一番上のGlobalというのはアプリケーション関係なく設定するジェスチャー。私がよく使うのが“4本指タップでタブ閉じ”かな。
もう上のスクショでは今このブログ書いてるMarsEditが入ってしまってますけど再度入れる前の時点に戻ってスクショでみていきましょう。
⬇新しいアプリケーションを追加するには左端にある+ボタンをタップ。
⬇検索窓にMarsまで入れればMarseditが顔を出してくれます。
⬇ということでMarsEditがBetterTouchTool内に仲間入り。
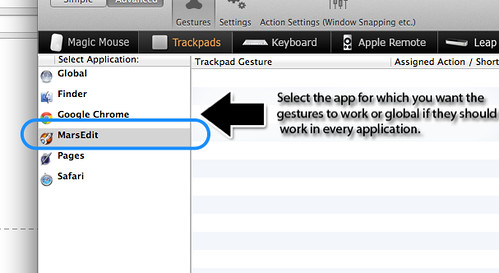
⬇後はここをタップしてMarsEdit使用中だけ使うトラックパッドジェスチャーを入力していくだけです。
入力していくだけですと言いましたがトラックパッドに割り当ててれるジェスチャーの数が膨大です。
めっさあります。キャー♪ヾ(o≧∀≦o)ノ゙
⬇
えーっとどれ入れたらええんやろアタヽ(ω;`ヽ))…((ノ´;ω)ノ フタって時に大活躍してくれるのがこちらの『CheatSheet』
ダウンロードはこちらから。(無料)
開いているアプリケーションで使えるショートカットキーの一覧をcommandキーの長押しをすることによって、画面一面にドバっと出してくれます。
⬇こんな感じ。これはMarsEditのホーム画面で出てくるチートシート。
⬇こちらは記事画面で出てくるチートシート。
MarsEditだけでもこれだけ大量のショートカットが用意されているので、その中からこれぞというものをBetterTouchToolに登録していきます。
私の場合MarsEdit使ってて、とにかくよく利用するのが、プレビュー画面確認と画面上部にあるMediaアイコンのクリックです。
Flickrから写真を引っ張ってくるのに頻繁に使います。
⬇ほいでこの2つの挙動しっかりとCheatSheetに存在していました。
さっそくこの2つのショートカットをBetterTouchToolに登録します。
⬇うえのCheatSheetで調べたショートカットキーを下の枠のところにenter!
⬇次はジェスチャー登録。
⬇1本指ジェスチャーからチョイスすることに。ま~すごい数です。
私はトラックパッドの真ん中左タップでプレビュー画面をアクティブに、右下タップでMedia Manager画面にいけるように設定。
もうめっさ快適〜ムニャムニャ
ということでまとめましょう。
1.
SafariやChromeその他アプリケーションを使ってて自分が頻繁に使う操作をチェック!
2
CheatSheetを出してその操作のショートカットキーをチェック!
3
あとはBetterTouchToolに登録して完了!
コツは一気に登録しちゃうのではなく、ふと気づいた時によう考えたらこの操作めっさ使うやん!となってはじめて、CheatSheetでショートカットキー確認、BetterTouchToolへ登録ってやるといいんじゃないでしょうか。
BetterTouchToolは予め登録されているアクション&ジェスチャーの数が膨大すぎて自由度がありすぎ、ダウンロードしても、なんか邪魔くさそうやからまた後から登録するかっ(≡ε≡;A)…てなってそのまま放置状態になってる方多いんじゃないでしょか。
今日ご紹介したみたいに普段の自分のパソコン操作から来る気づきをCheatSheetからショートカットキーという形で教えてもらい、それをBetterTouchToolに登録。そのジェスチャーがしっくり手に馴染んできたらまた次みたいにゆっくり自分好みにカスタマイズしていけばいいんじゃないでしょうか。
それでは今日はこのへんで。
| Apple Magic Trackpad MC380J/A | ||||
|